|
Advertisement / Annons: |
Project:
|
Contents:
Related projects:
Note: |
7: Battery power cablesWhen out on the field my plan is to use a Lithium LiPoFe4 battery. Before I buy that expensive battery I have to do some test with my old car battery, a Lead Acid car battery at 74 Amph battery and very heavy. The new cables: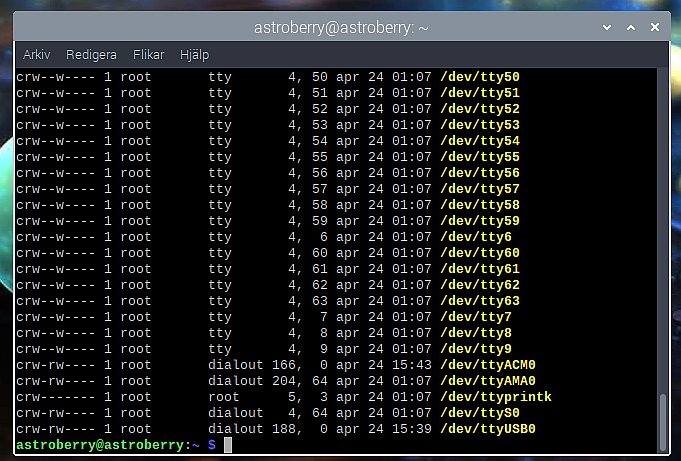
The new battery power cable is just a short cable with battery terminals connected and a 2-pole battery connector that I connect to my fuse terminal. Cable area is 2.5 mm2 and on the positive cable I mounted a main fuse, just some extra security if the cable get squeezed and damaged. 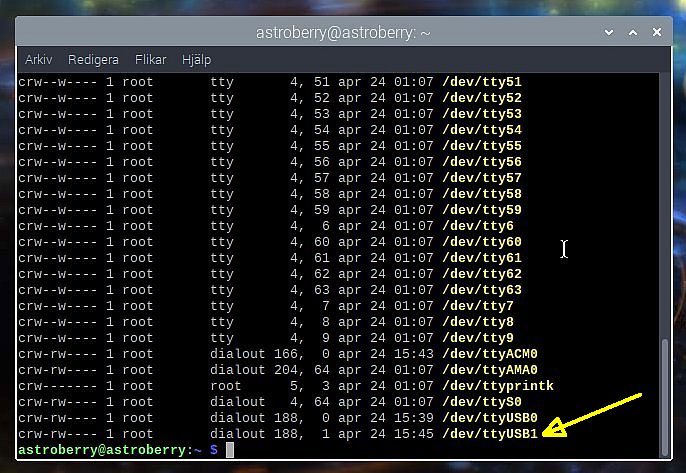
Battery power cable connected to the fuse box. The two battery terminals are of different size: the positive has a 18 mm hole and the negative has a 16 mm hole.
Update:
|
|