|
Advertisement / Annons: |
Tutorial:
|
Content:
Note: |
1: IntroductionYou may have read about my mini mount Star Adventurer and what I have done with it? If not, take a look at my project page:
Note: The camera that I use today is a Canon EOS 6D and that camera doesn't have a swivel or tiltable display. Then it's very difficult to see the camera display when observing object close to zenith. To solve that I have used a very tall tripod, but that tall tripod is very big to bring with me when travel. What I can do about it is of course to buy another camera with a swivel display or maybe have a mirror attached to the display or some extra electronic finder. One advantage of the camera I have is that it has a WiFi connection, with an app in my Android Smartphone or pad I can control part of the camera from that device. I tested this already two years ago when I bought the camera, but wasn't very pleased with the function then. Now the app has been more developed and maybe it work better. Other drawbacks was high power consumption, that drains the battery, it also rise the cameras temperature. What I can do about the two last things is to not use the live view for any longer time. I only need the remote live view mode when focus the camera and point to the object, after that I can shut down the remote and live view. I use an ordinary intervalometer to take the astrophotos. In this tutorial I use the Canon "Camera Connect" app, but for sure there are others that works equal well also. There are also a lot of other Canon cameras that can be controlled by this app, but the functions it control can be different. I only use this when photographing meteor showers etc. Setup the network, camera:I will not go deep in the details about the camera, more relate too what's already written on the internet. It depends very much of what camera you have, here is information for the Canon EOS 6D: Info page from Dummies, opens in a new window: I connect the camera direct to the cellular phone, not over the local network. Note: Not all cameras has this option with a WiFi or Blue tooth. Setup the network, smart phone:Sorry about the screen dumps that are partly in Swedish language. 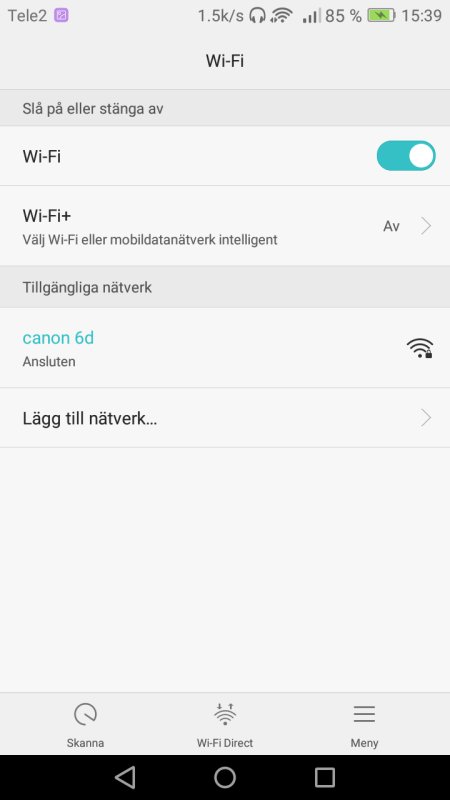
I have an Android smart phone, I don't think it's very different relative others. This is how it looks in the menu where I connect to the WiFi network. If you already are connected to a network you have to closed that and open open your cameras network instead. My camera has SSID set to "canon 6d". If your camera don't show up in the list, try to scan the list again in your smart phone, the lower left button. If it still don't show up after a minute it's something wrong with your camera setup. You should already have a password or code from the camera that you shall use here, the camera display it in its window during setup. Start app "Camera Connect"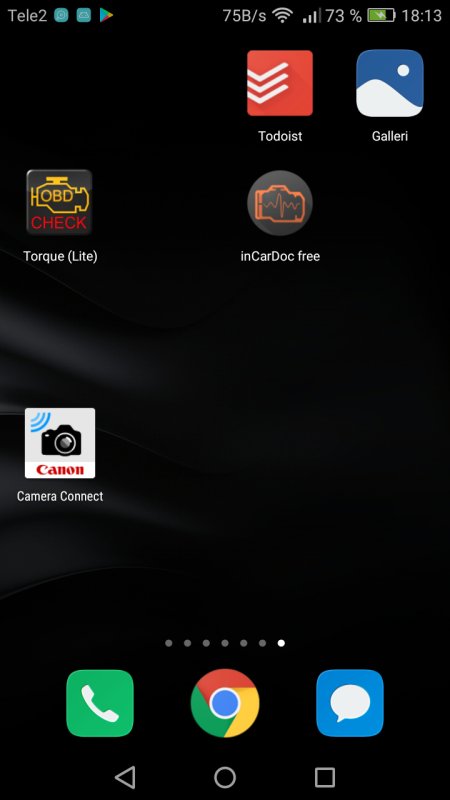
Start the app Canon "Camera Connect" which you have downloaded from Google Play and installed in the phone, it's free. 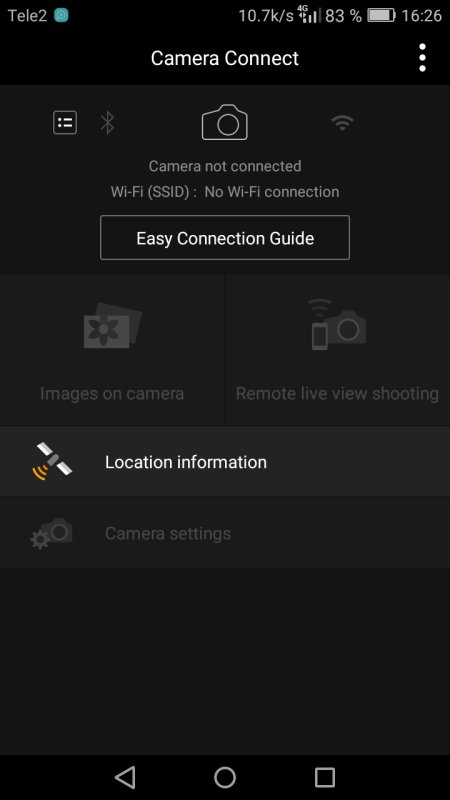
When the "Camera Connect" is running in the beginning and connected to the camera it looks like this. If you have another camera or a newer version it could look different. 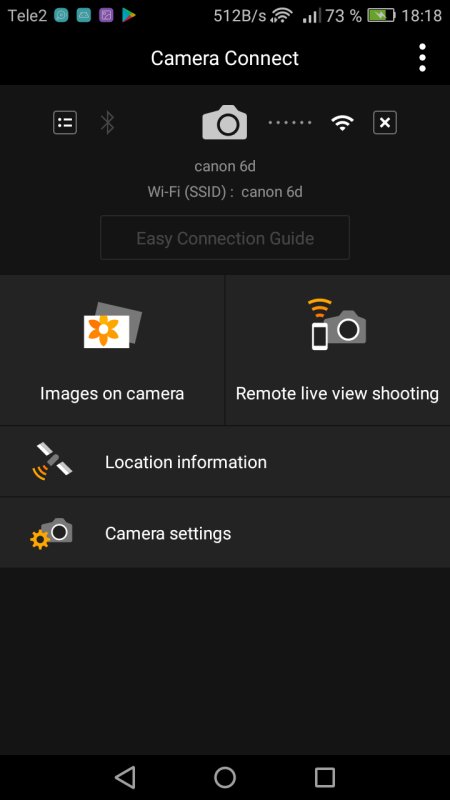
If everything is correct it shall connect to the camera after at most a minute.
|
|