|
Advertisement / Annons: |
My astronomy project:
|
Content:
Related projects:
Note: |
3, Change Bookworm Wayland to X11:Raspberry use the new Bookworm version of OS. One important difference, now my remote control software UltraVNC didn't worked anymore. It's told that the Tiger VNC can be used in the head PC Windows machine. My smartphone can connect to the Raspberry but not the tablet which is older. It works but with lot of difficulties, I decided to do something about it. Google on the problem and consulting my friend. It's possible to switch back from the new Wayland standard to the old X11 which was used in my Raspberry Pi4 with Raspberry OS 32-bit. Info about Bookworm: Note: when doing this it can be that you loose the connection over VNC. For me it happen, but I could with Putty connect to the Raspberry over LAN. If that doesn't work either you have to connect a monitor and keyboard to the Raspberry and finish the installation and setup. The only VNC viewer tool that I got to work on my PC was the TigerVNC with this new Raspberry OS 64-bit. Using Putty to change from Wayland to X11:If either TigerVNC or RealVNC work you can use Putty, with that I could make contact with the Raspberry. Setup Putty with:
First of all, update to latest OS, type following in the commando window:
I normally switch from Wayland to X11 from the desktop menu, with that Real VNC can be used. It's the same menus as below when using the commando window from the Raspberry desktop.
Install RealVNC link:
In my case RealVNC was already installed. I then gave the another command:
When I got it to work also the older TigerVNC start to work, connect to the Raspberry desktop. After I rebooted the Raspberry I had to redo this process. My friend told me to give this command:
Now I get contact every time I start up the system, but not with RealVNC. I have to use TigerVNC and it worked fine. Download RealVNC:This is just another way to download RealVNC to the Raspberry. I could do it because I had the TigerVNC working, but still want the RealVNC. Download RealVNC to your Raspberry as a preparation: Copy this link to the Raspberry web browser, Click "Return" and it download:
Note: It could be newer versions today. 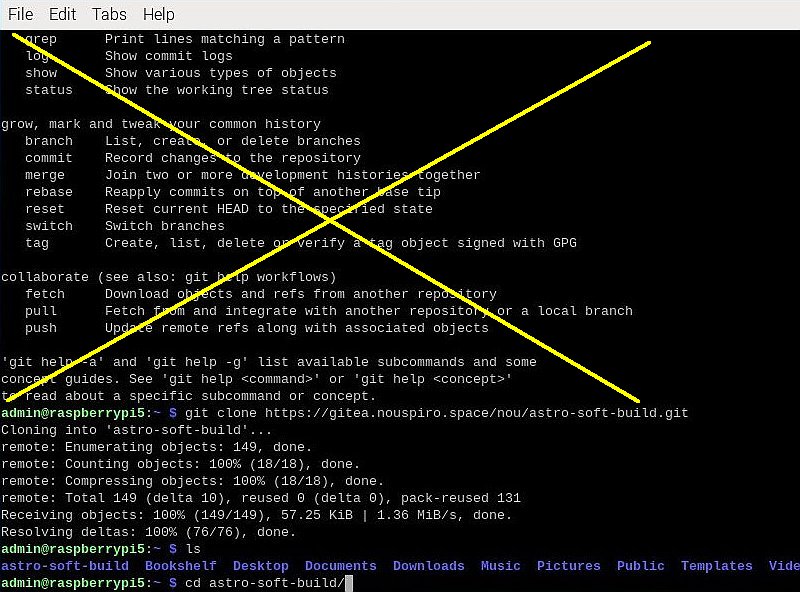
Normally it store the file in the library: Downloads. If you don't find it here you have to search for it where it's stored. Install VNC server arm64: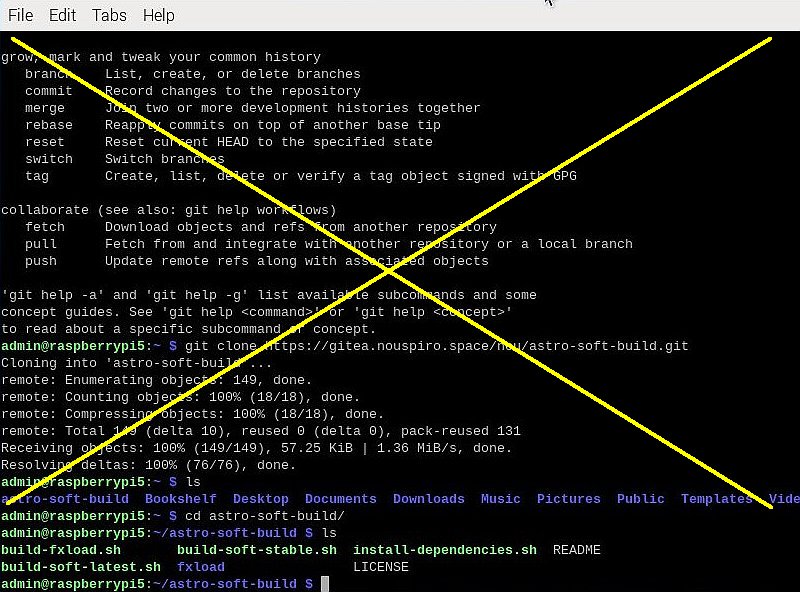
Commands to type into the terminal window, "admin@raspberrypi5" is my personal, your will look different:
1. Change the library to where the file is stored Setup RealVNC:The earlier downloaded and installed VNC ARM64 must now be activated: Open the terminal window and type in these commands:
Reboot the Raspberry. After this I get it to work. TigerVNC/RealVNC in my PC, RealVNC in Raspberry, Smartphone and in my tablet. Configuration of VNC standard:I had the TigerVNC working in Wayland mode and could do this from the desktop instead through Putty. Open the commando window from the desktop. 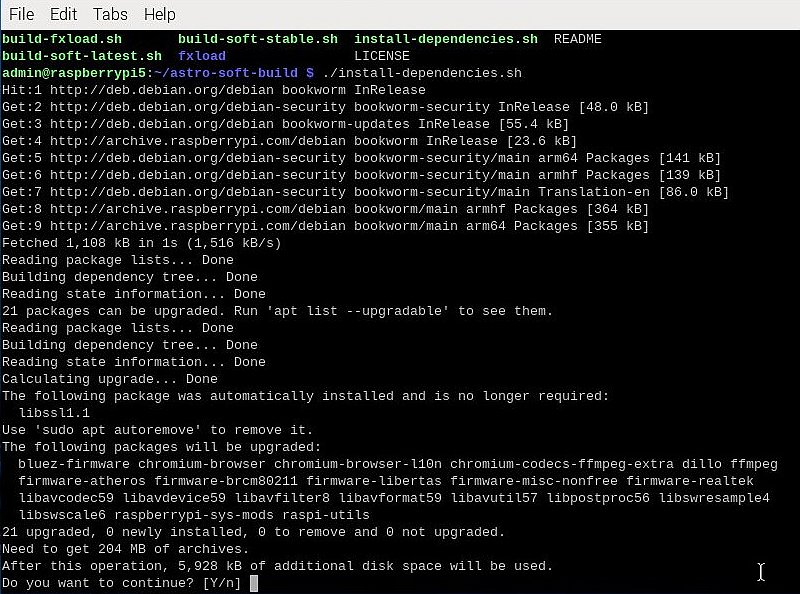
From the terminal window the configuration can be done. After you have logged in, type in the commando below.
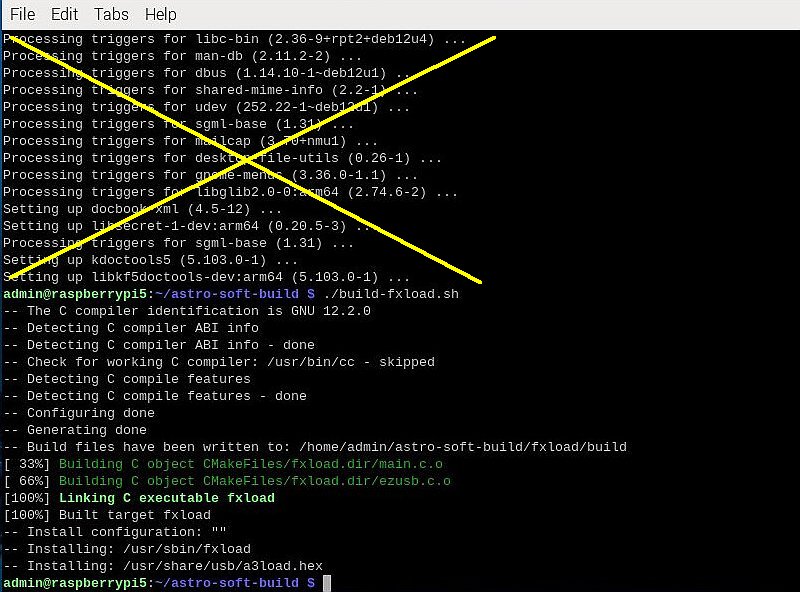
A window opens where the settings can be done. Choose the "Advanced Options" 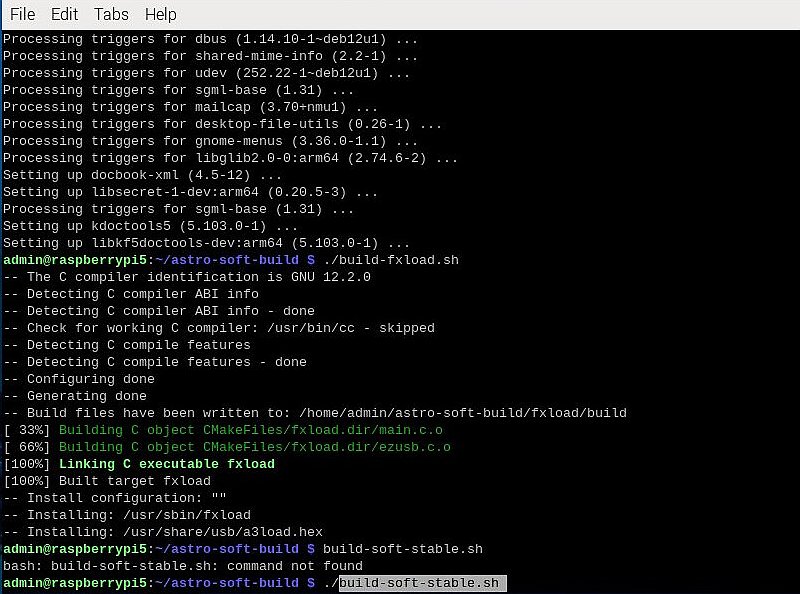
Choose A6 Wayland setting. 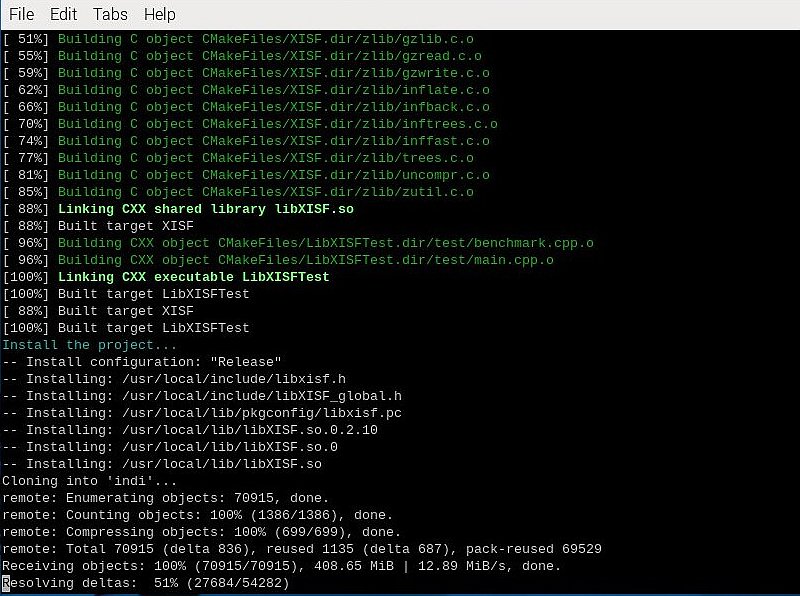
Choose W1 X11 backend. Move down to <OK>, click Return. After that reboot. Setup RealVNC:The earlier downloaded and installed VNC ARM64 must now be activated: Open the terminal window and type in these commands:
Reboot the Raspberry. After this I get it to work. TigerVNC/RealVNC in my PC, RealVNC in Raspberry, Smartphone and in my tablet. Set better resolution:
Opens the same windows as earlier. It's prefered to have a resolution of 1920x1080 to make it easy to work with KStars/Ekos. But your display must handle it.
|
|